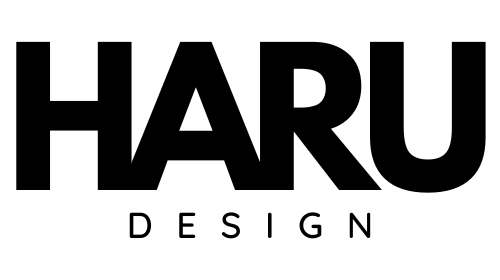WordPressをはじめる方におすすめのロリポップサーバーは、はじめてレンタルサーバーを利用する人でも簡単に使えるので人気があります。
この記事では、ロリポップ申し込み方法を画像で解説しています。まだどのサーバープランにするか決めていない人は「ロリポップのプランの比較と選び方」を参考にして自分にあったプランを選びましょう。
ロリポップサーバー申し込みの流れ
まずはロリポップのサイトへ移動しておいて下さい。
ロリポップサーバー申し込み1
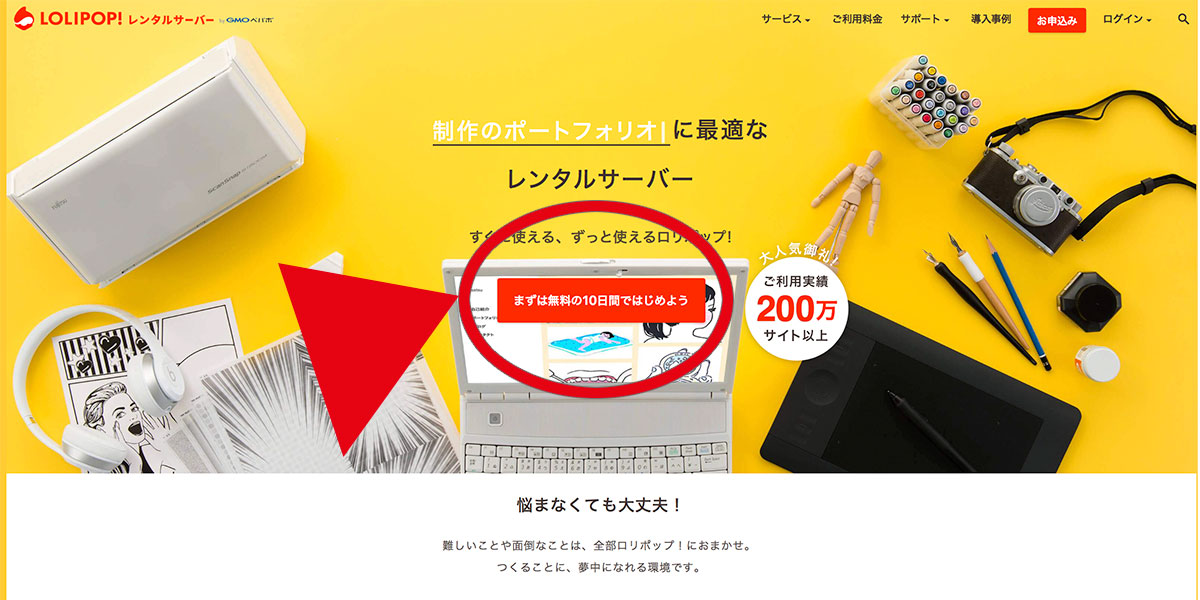
ロリポップのトップページ中央に「まずは無料の10日間ではじめよう」という部分があるのでこれをクリックします。
当然ですがこの10日間は無料でロリポップサーバーを利用することができるので、WordPressのインストールや作ってみたいサイトの運用を実際に試すことができます。
もしかしたら10日間の無料期間中に、WordPressは自分の手に負えない……と思うかもしれません。
使っていけば慣れてくるものなのですが、どうしても無理だと思ったら撤退するのも大事な決断です。
ロリポップサーバー申し込み2
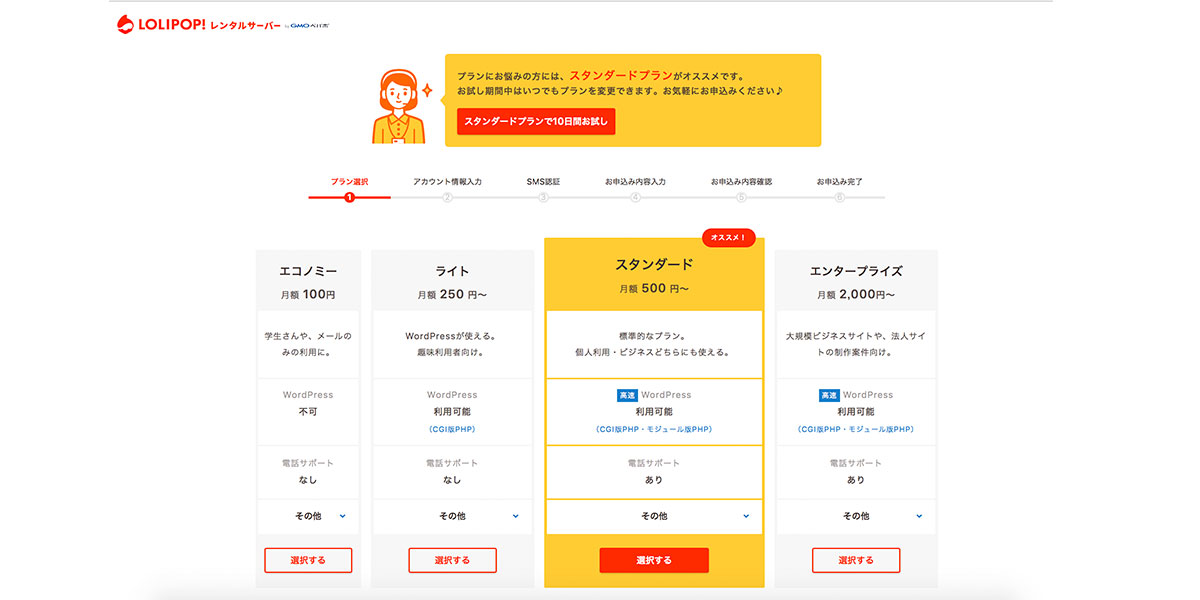
プランを選びます。
ワードプレスを使う予定の方は、エコノミー以外の「ライトプラン、スタンダードプラン、エンタープライズプラン」を選ぶ必要があります。
オススメはスタンダードプランですが、ロリポップに申し込む時点で数百ページの記事をアップすることが確実なら、エンタープライズプランやエックスサーバーでの運用もご検討ください。
ロリポップサーバー申し込み3
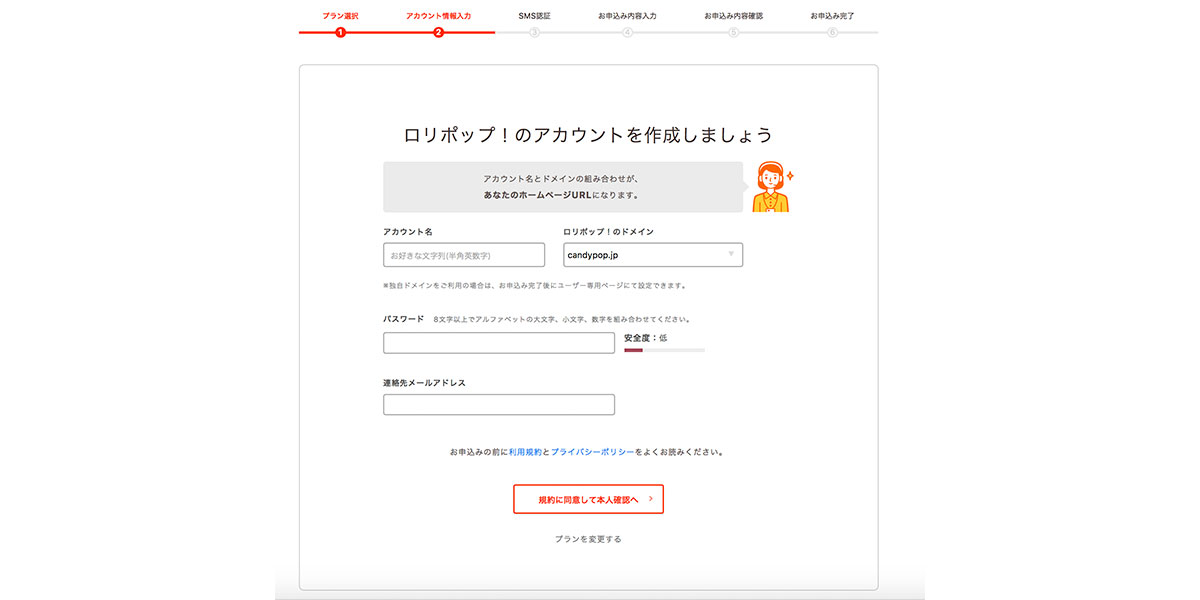
ロリポップアカウントとドメインを決めます。
すでに、独自ドメインを取得している場合は、そのドメインを入力します。
独自ドメインを取っていない場合は、任意のアカウントとドメインをここで決めます。
ここで決めるドメインとは長い付き合いになる可能性があるので、慎重にお決めください。
それから、ここで入力するパスワードやメールアドレスを忘れてしまうと面倒なのでメモ帳などに記録しておくと安心です。
入力が終わったら「規約に同意して本人確認へ」をクリックします。
ロリポップサーバー申し込み
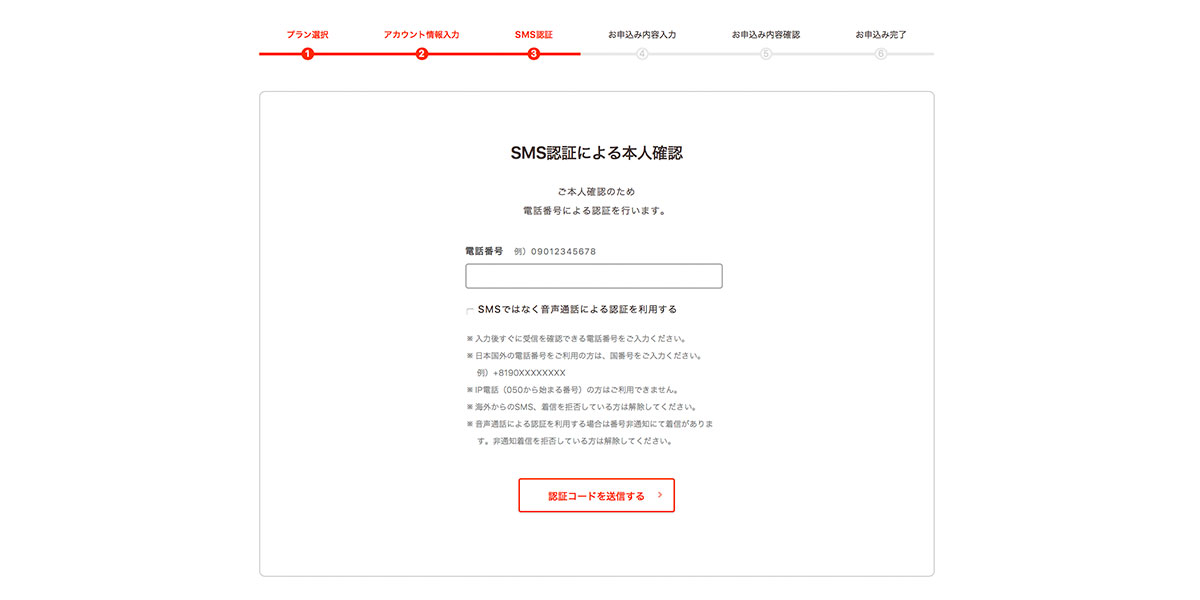
SMS認証を行うため、携帯電話番号を入力します。
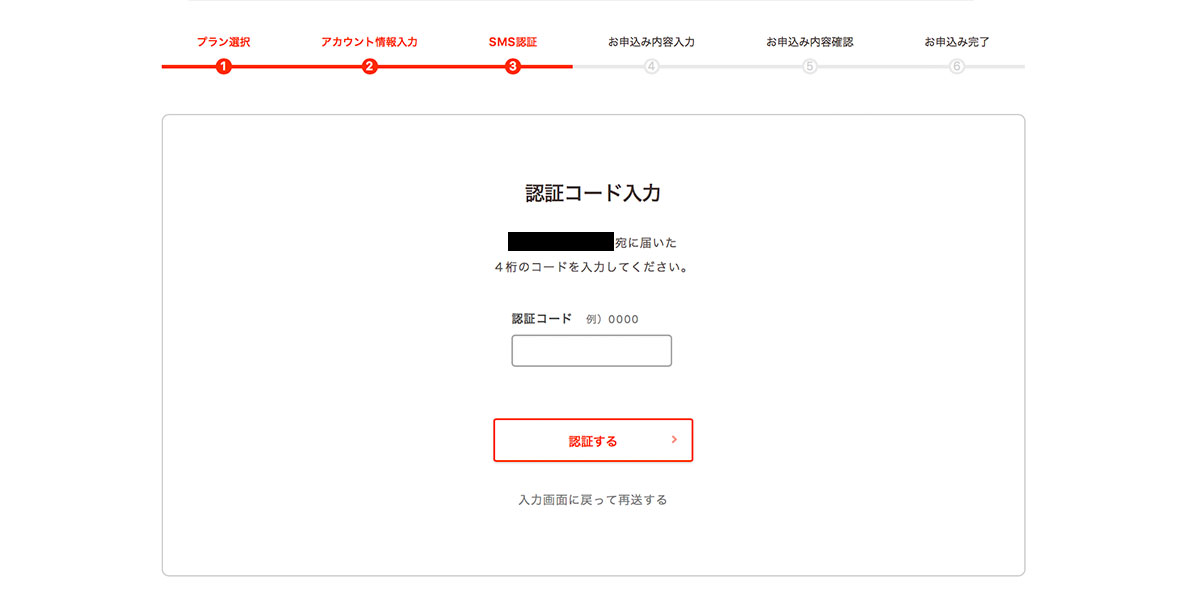
すぐに4桁の暗証番号がSMSで送られてくるので、入力して「認証する」をクリックします。
もしSMSが届かない場合は、電話番号の入力ミスが原因かもしれません。
認証するボタンの下にある「入力画面に戻って再送する」をクリックして、電話番号を再入力しましょう。
ロリポップサーバー申し込み4
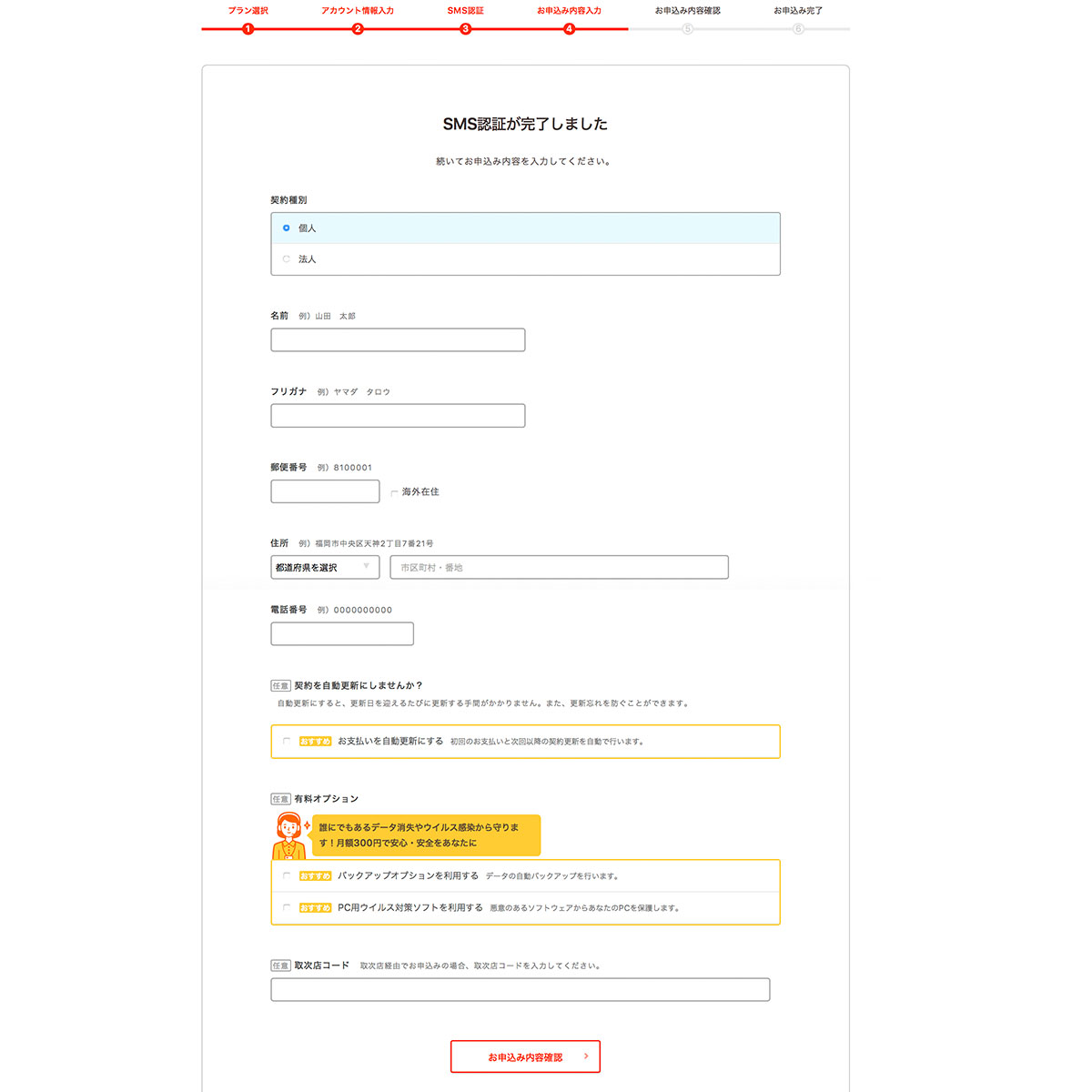
氏名や住所を入力します。
特に難しいことはないので、入力ミスにお気をつけください。
入力が終わったら「お申込み内容確認」をクリックします。
この後、「お申込み内容確認」画面になります。もう一度間違いがないかを確認してから「お申し込み確定」をクリックします。
これで「ロリポップの10日間無料お試しの申し込み」は完了になります。
この無料期間中にロリポップから契約を継続するか否かのメールが届きます。そのまま利用するときはメールに記載されているリンクから本契約を結びます。
ロリポップサーバーを利用してWordPressをはじめることを諦めるときは何もしなくてOKです。10日が過ぎると自動的に利用停止になります。
次の記事では、ロリポップの「ユーザーページへのログイン」、「独自ドメイン設定」、「料金の支払い方法」を解説します。引き続きご覧ください。